
Zoom at SIPA
Instruction at SIPA is in the classroom during the academic year. In the event of unforeseen circumstances and disruption to campus activities, instructors can continue to hold classes and communicate with students using instructional technologies available through CourseWorks (Canvas).
Zoom is a video conferencing tool that allows users (e.g. instructors) to speak with others (e.g. students) in different locations by streaming audio and video. The tool is accessible from a computer, a smartphone or a tablet. SIPA Office of Academic Affairs (OAA) and Office of Information Technology (SIPAIT) will work with instructors to setup and configure Zoom meetings for each course, train and support faculty and teaching assistants. Look for emails from Dean McIntyre for details.
There are two types of Zoom accounts:
- Zoom Basic: free to all Columbia faculty, staff and students; it will time-out after 40 minutes if there are more than three participants in a meeting. You may create a Zoom basic account at http://columbiauniversity.zoom.us by selecting the Sign In button.
- Zoom Pro: accommodates up to 300 people and has no time limit. All faculty will have a Zoom Pro account to manage their meetings and recitations. Faculty and Teaching Assistants can request an upgrade to a Pro account through the Office of Academic Affairs. Users must have activated their basic account prior to requesting a Pro account.
- CUIT has integrated Zoom Pro recordings to automatically link recordings to courses in Courseworks, A faculty member can request to opt out (via email to [email protected].)
- Only faculty member(s), TAs and students registered for a class will have access to the class recordings. These recordings will be only for use by class participants, not for other purposes. Recording cannot be downloaded by students but will be accessible in Courseworks (Canvas) under "Panopto recordings" tab for the duration of the course.
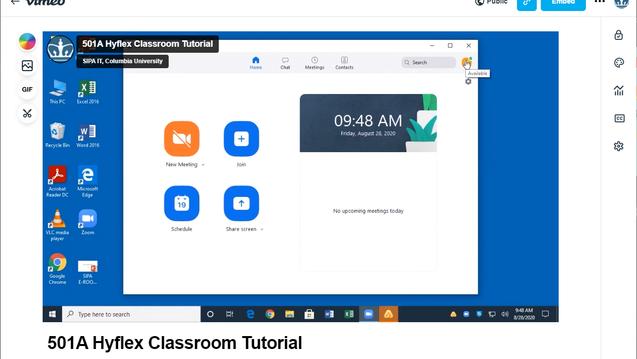
Zoom Support
- For support with Zoom related issues, please email [email protected].
- View instructions on preparation for working with Zoom below.
- Also see Zoom Essential Features Guide
Working with Zoom
Host Class Virtually Via Canvas/Zoom
Hold synchronous, live sessions, that can also be recorded for later viewing
-
- Test your computer or tablet for camera, speakers, mic and Internet connectivity.
- Consider using a headset if there is a lot of ambient noise. Test speakers, microphone.
- Zoom will install an add-on to the web browser on your system. No other software is needed to start a meeting.
- If you have never utilized Zoom, please use this link https://zoom.us/test to test your computer settings.
- Plan a test Zoom session and familiarize yourself with the tools available, such as participants, chat, sharing screen, Muting and unmuting participants, etc.
- If you need to plan a test session with a SIPAIT technician, please email [email protected] and IT staff will work with you for a short session.
- It is recommended that you use PDFs (not PowerPoints) as they load faster.
- Google drive under Lionmail and Google docs are available and can be used for sharing content, in addition to materials posted in Canvas that students can download for reference.
- If you need to write, share a blank document, such as Word, Excel or PPT and write on it. Students will be able to see the content.
- Questions should be taken in chat so that no one is speaking over the instructor.
Training Materials For Zoom
Share your screen or write on a whiteboard. Additional short videos are available under Zoom resources at https://zoom.us/resources.
Hosting a Class
- OAA will send out information on how to start your scheduled meeting in Zoom and become a host. This is for a regular course and recitation section(s).
- Instructions will go out to students on how to join meeting.
- Test your equipment 4-10 minutes in advance of the class.
- Lectures will be set to auto record.
- SIPAIT will access these recordings and connect them to your course in 1-2 business days. Students can then review them at a later time also.
- For support with Zoom related issues, please email [email protected].
- Additional resources: How to use Zoom.
- CUIT, Center for Teaching and Learning (CTL) have Tips and Strategies for Synchronous Online Teaching.
Note: Basic Zoom account is free to all Columbia faculty, staff and students. It can be used for 40 minutes with more than 2 participants. It can be used for group meetings. See instructions on creating a basic account at columbiauniversity.zoom.us. The basic account can be used for testing.
Additional Resources